HUB - Commissions*
Introduction
This article will walk you through the setup, application and reporting on Commissions within HUB.
The Process
Setting up Commission Bands
Before you can start using commissions on HUB, you'll need to setup the Commission Bands within HUB. This is where you will set up the Commission Type, the Commission Rate Type and the Rate Amount.
To setup a Commission Band, you'll need to go to Commissions > Commission Setup within HUB. From here, you should have a screen like this:
From here, you can fill out the relevant information to setup the Commission Band:
Band Name - Self explanitory, an identifying name to the commission band so you can identify it easily from the list (usually includes details of the commission rate)
Commission Type - Whether this commission will be used for paying out commissions to either Operatives, Locations or Clients
Rate Calculation - This will allow you to decide if there is a fixed amount you pay out per Completed PCN, or whether there will be a percentage of the amount paid on the PCN.
PCN Rate - Following on from the Rate Calculation, this field will allow you to chose the fixed amount or percentage amount you will be paying out (example Fixed £10 or Percentage 10%)
Cancellation Charge - Not always necessary, but if you want to charge the Operatives, Locations or Clients if one of their notices gets cancelled, you can use this.
Once you're happy with the details you've filled out, you can click Add at the bottom of the list. Which will take you back to the Commission Setup list. This will list all of your current Commission Bands, should you wish to amend them later down the line.
Allocating Commission Bands
Once the Commission Bands have been setup, you'll need to apply them to the relevant places so the system is calculating commissions against them.
As mentioned above, you can chose from Operatives, Locations or Clients as part of the Commission Type. This will dictate where you can allocate that commission. For example, an Operative Commission Band can only be applied to Operatives. Same goes for Location type, and Client type.
 It is worth noting that one commission band can be used across multiple Operatives, Locations or Clients (depending on type). You won't need to create individual bands, unless they need to be unique.
It is worth noting that one commission band can be used across multiple Operatives, Locations or Clients (depending on type). You won't need to create individual bands, unless they need to be unique.Allocating the commission in the instance of an Operative Commission Band, will require you to edit the Operative on HUB and go to the Commission tab:
From here, you will be able to select the relevant Commission Band which was previously setup, and the Start Date, should you wish to back date it:
Should you want to apply a Commission Band to a Location or a Client, the process is much the same. Edit the Location/Client and add the commission band to the table as above.
Paying Commissions
Once the commissions have been setup and applied to the relevant places, you will be able to review the commissions which are required to be paid.
To view these, you'll be able to use the Unpaid Commissions section within HUB. To view the required unpaid commissions, you'll need to use the filters at the top of the page to narrow them down.
In these filters, you will need to include the date you wish to view the commissions for. You can use either the From Date & To Date, or the Completed in Month and Year: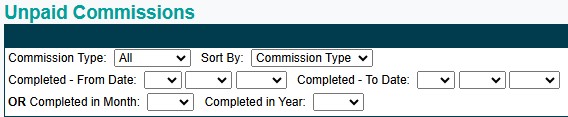

Please bear in mind that all commissions are based on Completed PCNs, not Paid/Partially Paid.
This will then list you the commissions to be paid between the dates you select. This list table will give you some information around each commission, such as the type of commission (Operative, Location or Client), who the commission is to be paid to, the commission band being using, the amount of completed PCNs being processed against and the total amount to be paid.
Once you have paid the commission to the relevant people, you can then mark the commission as paid using the £ icon to the right hand side.

Commissions are to be paid via your internal accounts department, and aren't paid out from HUB
After marking the commission payments, there is then a record of them kept in the Paid Commissions section. From here, you can filter the list as you would in the Unpaid Commissions, and list the payments should you want a breakdown of how many times you have paid commissions to a specific operative, person or client for a date range.
You can also List Payments. Similar to the above, you will be able to view all commissions you've paid out, and a itemised breakdown of each commission you've paid. This will provide details of the PCN, when it was issued, Paid and Completed. But also the amount of commission that was paid from each PCN in that batch of commissions.
Related Articles
HUB - Resetting HUB Password*
Introduction This article will walk you through the process of resetting the password for a user account with access to HUB. Tickit Hub permissions required for this process: User Management Users The Process Firstly, navigate to the User Management ...HUB - Creating a New HUB User*
Introduction This article will walk you through the process of adding a new user to the Atria HUB back office system. This will include both client side access and internal admin colleagues. Hub permissions required for this process: User Management ...HUB - Debt Recovery Process
This Article will explain all you nee to know about the Debt Recovery process through HUB. Initial Configuration Before you can start confirming and sending debt cases to your preferred agent, you will first need to raise a request through our ...HUB - ANPR Location Configuration*
Introduction This article will walk you through the process of setting up both the Location and ANPR Location to allow ANPR issuance at a given site. The Process Location Configuration Firstly, ensure the main location (Location & Device Management > ...Ticket Hub - Letter Batch Errors
The following guide will walk you through the process of handing failed mail merges within Tickit Hub. Within the Tickit Hub home page… Select Parking Charge Management > Letter Batches Find the batch with the error (usually near the top of the list) ...